相信不少用户的电脑还是传统Legacy引导+MBR硬盘格式,可能处于某种原因,需要将Legacy+MBR转换成UEFI引导+GPT格式硬盘,如果这种转换可能需要重新安装操作系统了,但其实也有一种无法重装系统的方法,下面装机之家分享一下传统Legacy引导+MBR硬盘格式无损转换UEFI+GPT的操作方法。
具体操作方法
首先我们在键盘上按下“Windows键 + R键”组合键打开“运行”,在运行中输入“msinfo32”,打开系统信息,在系统信息的右侧窗口中可以看出我们的BIOS模式是传统,意味着电脑是leagcy模式+MBR分区格式的,需要修改为UEFI模式+GPT分区格式。
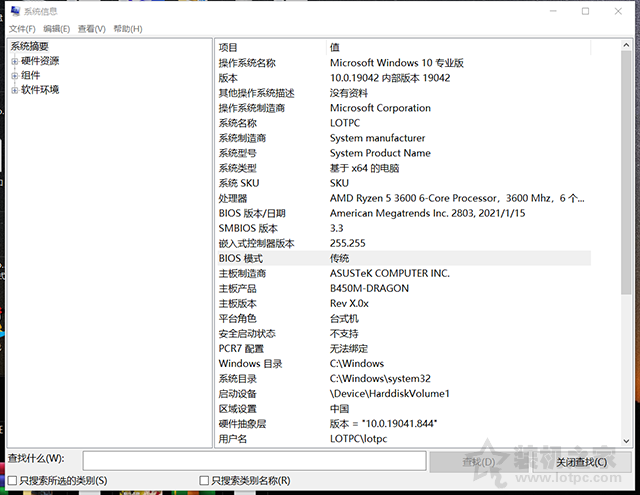
操作之前,我们需要一个U盘PE工具,因为如果一旦在BIOS中将Leagcy模式修改为UEFI模式,可能就无法进入操作系统了。因为Leagcy模式需要对应MBR磁盘格式,而UEFI模式需要对应GPT磁盘格式,所以U盘PE工具需要事先准备好,大家准备一个U盘,插到电脑上,PE制作工具有很多,这里我们以IT天空的“优启通”(EasyU)为例,大家自行搜索下载,打开“优启通”,选择我们的U盘设备,直接点击“全新制作”,就可以将U盘制作成PE工具,十分简单。(注:U盘的重要资料要备份,过程要格式化U盘)
对应关系:
Legacy引导+MBR格式硬盘
UEFI引导+GPT格式硬盘
其他PE工具也可以,PE系统中需要有Dism++和DiskGenius两款软件,没有的话,也可下载到U盘中。
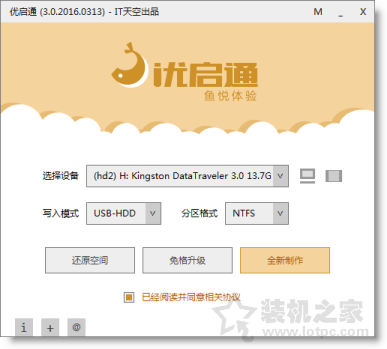
由于每个主板BIOS设置有所不同,这里以华硕主板的UEFI BIOS进行演示,首先将电脑重启,在刚启动的时候反复按下键盘上的Del键或者Delete键,进入主板的BIOS设置中,找到并点击进入“Advanced Mode(高级模式)”或者按下直接使用F7键进入高级模式,我们将语言修改为简体中文,点击启动(BOOT),在进入安全启动(secure boot),找到操作系统类型,我们将其修改为Windows UEFI模式。
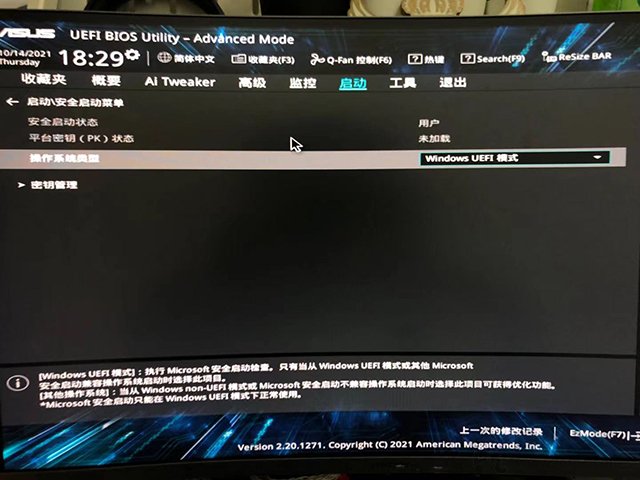
在进入密钥管理,点击安装默认安全启动密钥,并确定,目前安全启动已经打开了。
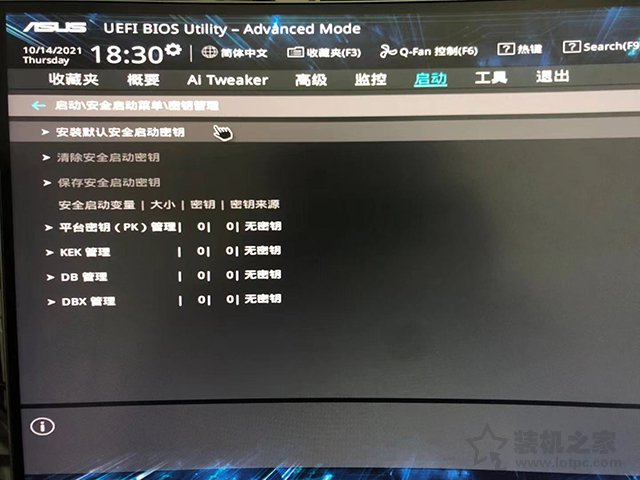
目前的BIOS的启动模式都是UEFI与Legacy双支持的,我们在“启动”选项卡中,找到并进入CSM(兼容性支持)选项,开启和关闭都可以,开启CSM选项的时候,意味着UEFI与Legacy双支持,关闭CSM选项意味着仅支持UEFI,建议将CSM关闭,设置好之后,我们记得按下F10保存BIOS设置修改并退出。
注:举个例子,很多独立显卡都没有GOP BIOS支持,故而无法在UEFI模式下正常工作,因此必须开启CSM才可以,启动设备控制可以设置仅UEFI。
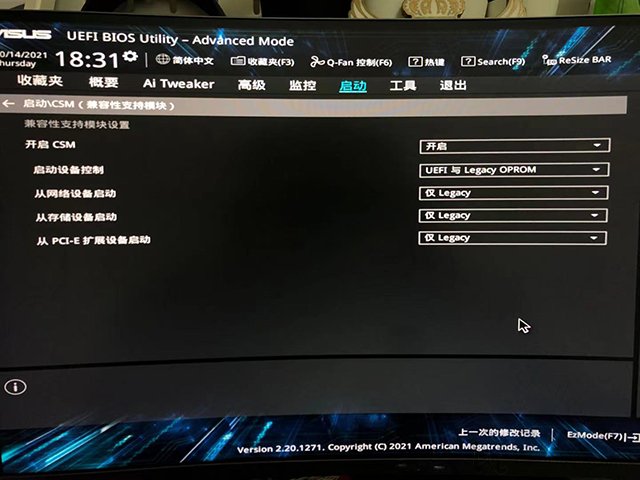
BIOS设置设置UEFI启动模式之后,我们还需要将硬盘格式修改为GPT格式,我们将U盘PE工具插入电脑上,在开机的一瞬间,反复按下F8键启动快捷键(以华硕主板为例),选择UEFI开头的U盘,如下图所示。
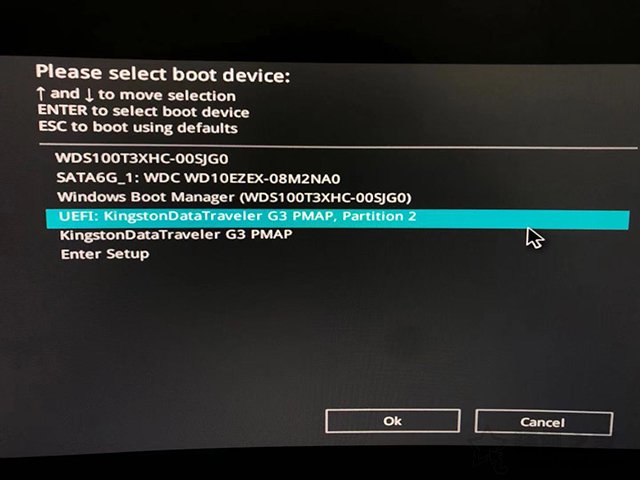
老主板需要开启AHCI,需要主板支持UEFI!
其中F8键是华硕主板的启动快捷键,如果您是其它品牌的主板或者其它品牌的台式机、笔记本可以参考如下电脑启动快捷键大全。
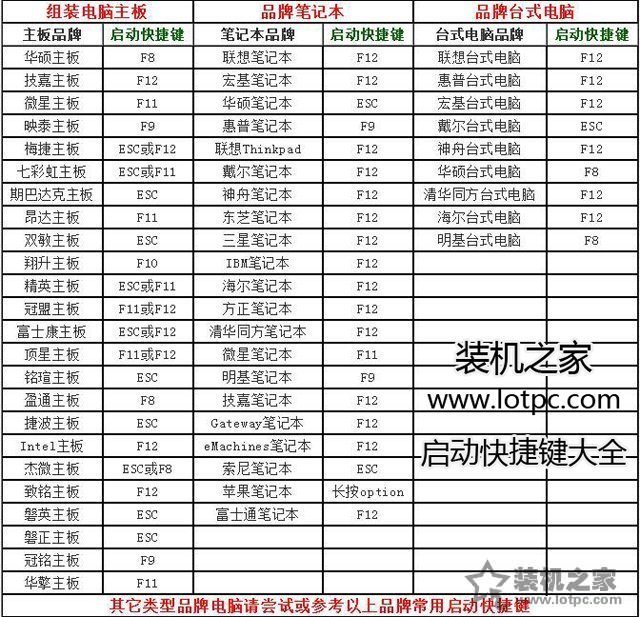
在PE系统中找到DG硬盘分区(diskgenius)并打开,我们右键左侧栏窗口的硬盘,选择“转换分区表类型为GUID格式”。如果你有几块硬盘,请用相同的方法将硬盘转成为GUID格式。
注意:GUID格式就是GPT格式。
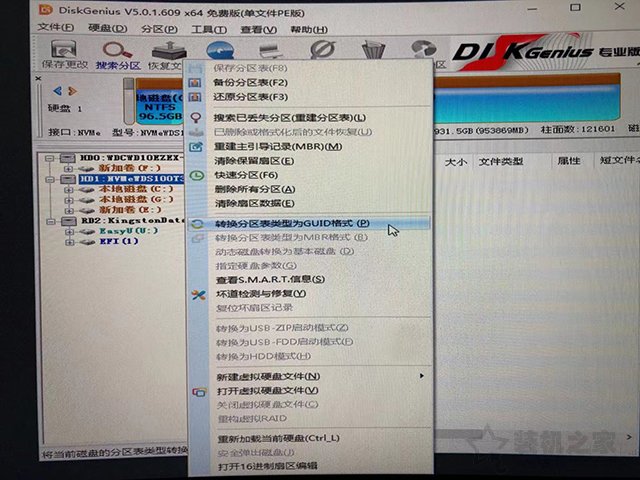
会提示你确定要将当前磁盘的分区标格式转换到GUID吗,我们点击确定即可。
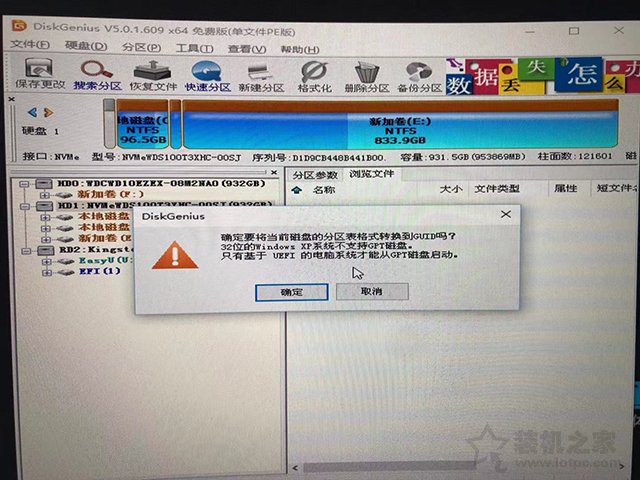
操作完毕之后,记得点击左上角的“保存更改”。
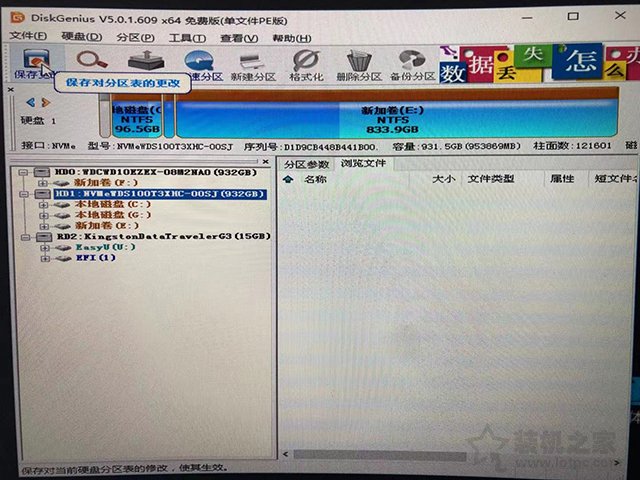
随便找到硬盘的一个分区并右键点击,选择“建立ESP/MSR”分区。
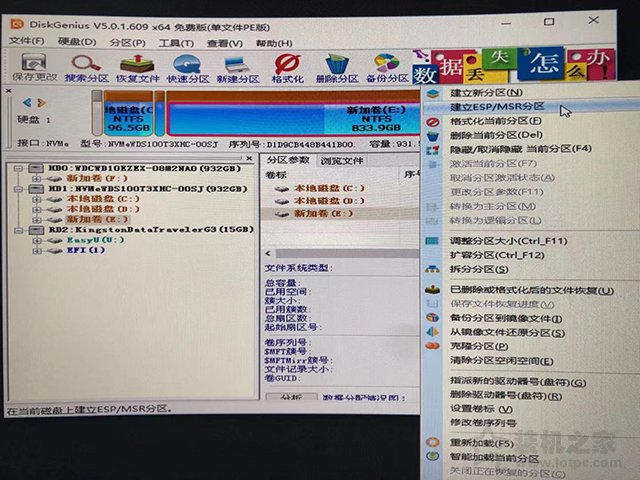
新建ESP分区,不要勾选“MSR分区”,大小设置为500MB,点击确定,新建该分区完成后同样点击“保存更改”,并关闭DiskGenius。
注:ESP(EFI系统分区),另一个MSR是Microsoft保留分区,可以新建也可以不新建,如果想要创建MSR分区,通常为128MB足够了。
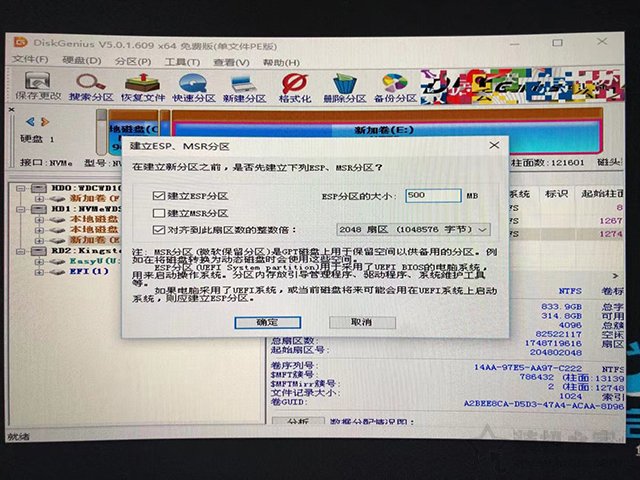
目前我们已经将磁盘格式从MBR修改为GPT,我们还需要系统引导修复一下,不然会导致电脑系统进不去。点击“开始菜单”,点击程序==》系统工具==》打开 Dism++(映像处理工具)。
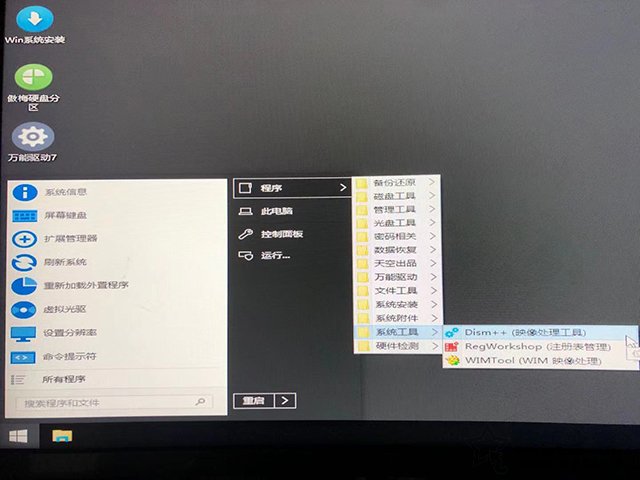
默认会选择U盘,我们点击一下硬盘,也就是有系统的那块硬盘,点击硬盘上背景会变成蓝色,我们再点击上面菜单的“恢复功能”,点击“引导修复”。
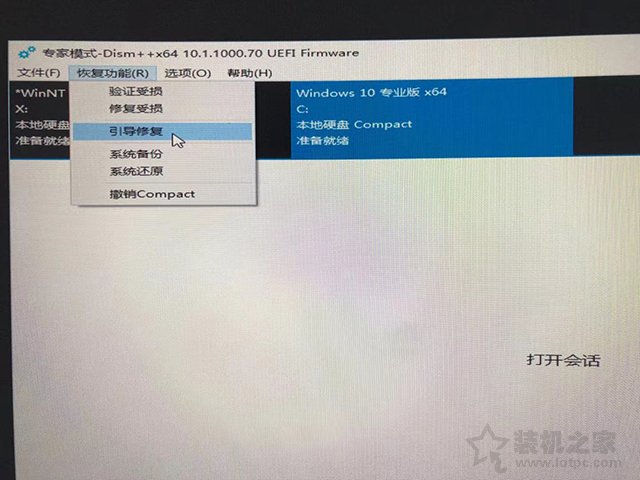
最后我们点击确定即可。
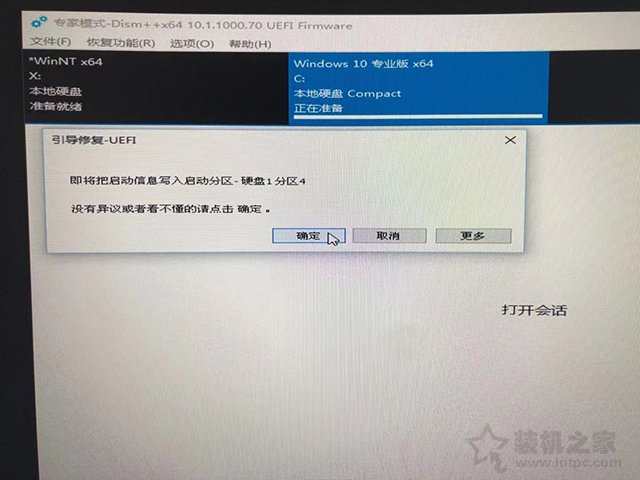
这时候会弹出“恭喜已经成功修复引导”,说明系统引导修复成功啦。
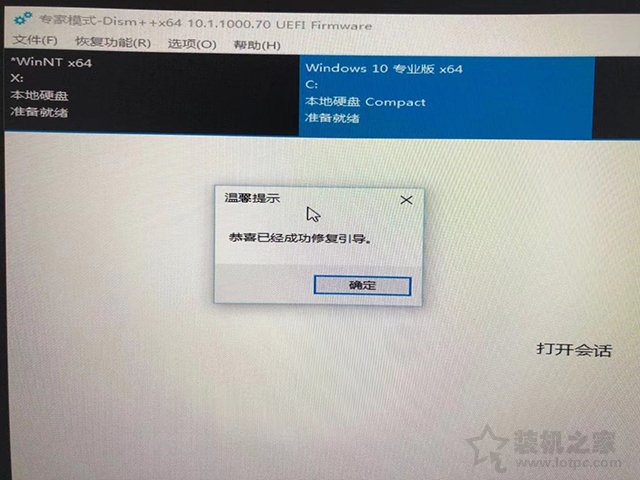
我们将电脑重启,将U盘也拔掉,正常进入系统中。我们再在键盘上按下“Windows键 + R键”组合键打开“运行”,在运行中输入“msinfo32”,打开系统信息,在系统信息的右侧窗口中可以看出我们的BIOS模式是UEFI,说明已经成功了。
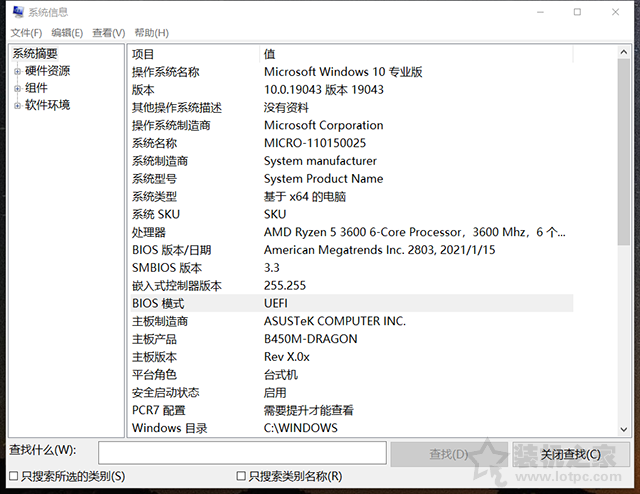
以上就是装机之家分享的传统Legacy引导+MBR硬盘格式无损转换UEFI+GPT的操作方法,如果您的电脑是Legacy引导+MBR硬盘格式,想要转换成UEFI引导+GPT硬盘格式,不妨通过以上的方法来解决。



